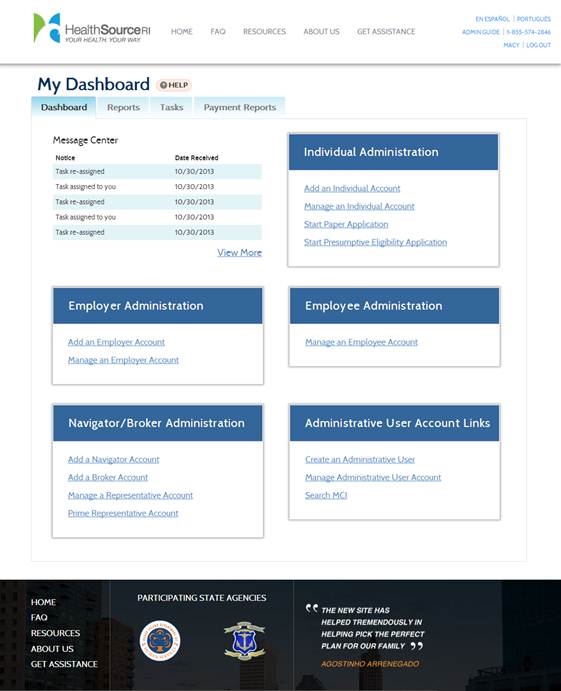
Administrative Dashboard Overview
The Administrative Dashboard provides access to functions that are performed by RI UHIP administrative users. Administrative users are state employees and members of the Contact Center; they do not include navigators, brokers, or individuals.
The dashboard that follows includes all administrative user functions. While all administrative users see a dashboard when they log onto the system, the particular information contained in the dashboard depends upon the role the user is assigned in the system. The specific dashboard seen by a user may not include all the functions explained below.
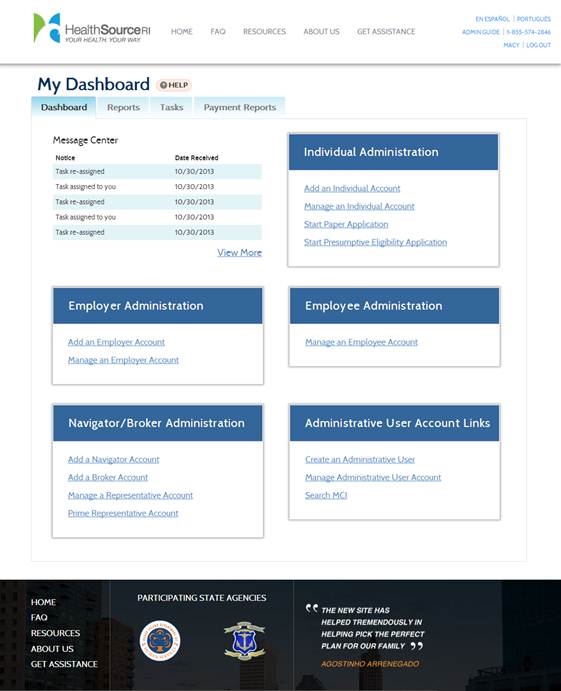
|
Throughout this document there are hyperlinks to administrative user guides that provide detailed step-by-step instructions for completing administrative functions and tasks. |
The Administrative Dashboard has four tabs:
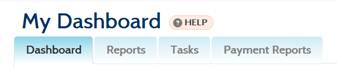
1. Dashboard tab – Contains links to the most common administrative tasks and is organized into six sections.
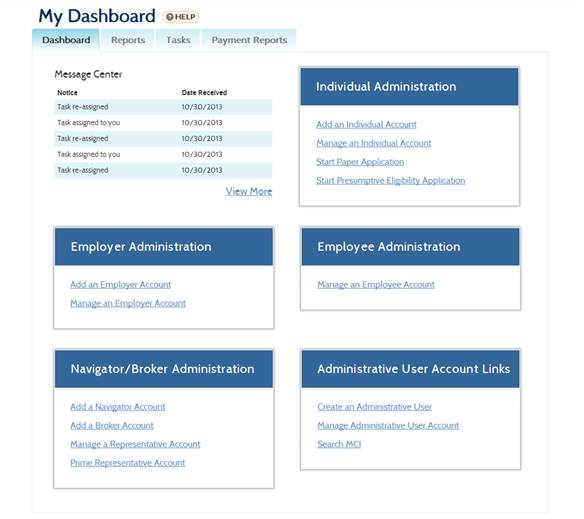
a. The Message Center displays a list of the the most recent alerts sent to an Admin User. The user can click on the View More link to see additional alerts.
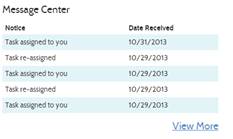
Alerts are roled-based, so a user’s role determines if their receive them or not. See the table below for detailed information about alerts.
Task Type |
Trigger |
Alert sent to |
Message Text |
Alert Subject |
Appeal |
A supervisor assigns an appeal to a worker |
Worker |
Hi, |
Task assigned to you |
Appeal |
A supervisor manually changes the appeal status to Re-Opened and assigns it to a worker |
Worker |
Hi, |
Task re-opened |
Appeal |
A contact center rep assigns a dismissed appeal to a worker |
Worker |
Hi, |
Task assigned to you |
Appeal |
An applicant clicks Submit/Update button after uploading a document |
Worker |
Hi, |
Document submitted |
Appeal |
An applicant wants to re-schedule the hearing and Supervisor changes the status from In progress - Hearing Scheduled to Re-open and assigns the task to a worker |
Worker |
Hi, |
Request to re-schedule hearing |
Appeal |
An applicant withdraws an appeal |
Worker |
Hi, |
Appeal withdrawn |
Expedited Appeal |
A supervisor assigns an expedited appeal to the worker |
Worker |
Hi, |
Task assigned to you |
Expedited Appeal |
An expedited status is changed by a supervisor to Re-Opened and assigns it to a worker |
Worker |
Hi, |
Task re-opened |
Expedited Appeal |
A contact center rep assigns a dismissed appeal to a worker |
Worker |
Hi, |
Task assigned to you |
Expedited Appeal |
An applicant clicks Submit/Update button after uploading a document |
Worker |
Hi, |
Document submitted |
Expedited Appeal |
A supervisor changes the status from In progress - Hearing Scheduled to Re-Open and assigns it to a worker |
Worker |
Hi, |
Request to re-schedule hearing |
Expedited Appeal |
An applicant withdraws an appeal |
Worker |
Hi, |
Appeal withdrawn |
Exemption |
A supervisor assigns an exemption to the worker |
Worker |
Hi, |
Task assigned to you |
Exemption |
An applicant clicks Submit/Update button after uploading a document. |
Worker |
Hi, |
Document submitted |
Complaint |
A supervisor assigns a complaint to the worker |
Worker |
Hi, |
Task assigned to you |
Unverified Info - Medicaid |
A supervisor assigns an Unverified Information - Medicaid task to the worker |
Worker |
Hi, |
Task assigned to you |
Unverified Info - Medicaid |
A user clicks Submit/Update button after uploading a document |
Worker |
Hi, |
Document submitted |
Unverified Info - QHP |
A supervisor assigns an Unverified Information – QHP task to a worker |
Worker |
Hi, |
Task assigned to you |
Unverified Info - QHP |
When a user clicks Submit/Update button after uploading a document |
Worker |
Hi, |
Document submitted |
MCI |
When a supervisor assigns an MCI task to the worker |
Worker |
Hi, |
Task assigned to you |
Overdue |
When an Unverified Information (Medicaid) with verification data points other than immigration and citizenship is overdue after 30 days and is overdue after 90 days if it only contains immigration and citizenship data points or 90 days for all other tasks. (And every day after the task is overdue.) |
Worker |
Hi, |
Task Overdue and Task Overdue Reminder |
Overdue |
Unverified Information (Medicaid) with verification data points other than immigration and citizenship is overdue after 30 days and is overdue after 90 days if it only contains immigration and citizenship data points or 90 days for all other tasks. (And every 10 days after the task is overdue) |
Supervisor |
Hi, |
Worker task overdue and Worker Task Overdue Reminder |
b. The Individual Administration section displays links for the most common tasks in Individual account management, including Add an Individual Account, Manage an Individual Account, Start a Paper Application and Start Presumptive Eligibility Application.
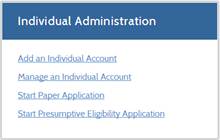
c. The Employer Administration section displays links for the most common tasks in Employer account management, such as how to Add an Employer Account and Manage an Employer Account.
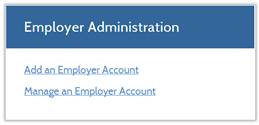
d. The Employee Administration section displays a link for how to Manage an Employee Account.
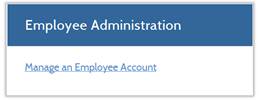
e. The Navigator/Broker Administration section displays links for the most common tasks in Navigator/Broker account management such as how to Add a Navigator Account, add a Broker Account, Manage a Representative Account, and Prime a Representative Account. Note that Broker/Navigator accounts are also known as representative accounts.
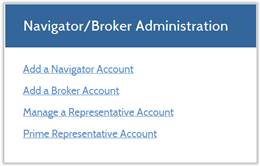
f. The Administrative User Account section displays links for the most common tasks in Admin User account management, such as how to Create an Administrative User account, Manage an Administrative User Account, and Search MCI (Master Client Index).
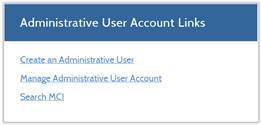
2. Reports tab – Displays a list of systems reports. The Reports tab will not be present for any administrative user role that does not include access to reports.
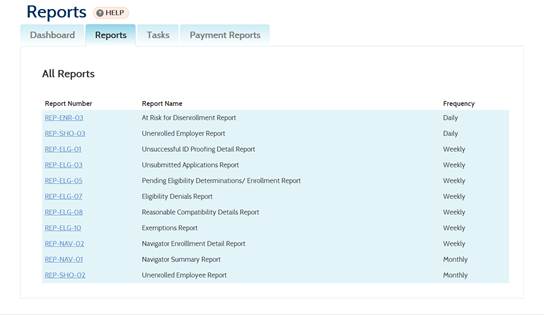
For each report, the report number, category, name, and frequency are listed. Reports can then be opened as .pdf files.
![]()
3. Tasks tab – Displays a list of tasks including Appeals, Exemptions, Unverified Information(Medicaid), Unverified Information (QHP), Complaints, MCI (Associating an Existing MCI or Creating a New MCI), Special Enrollment and a browser to Search for a Task. It also offers the option to View Task Details, View Task History and Assign a Task.
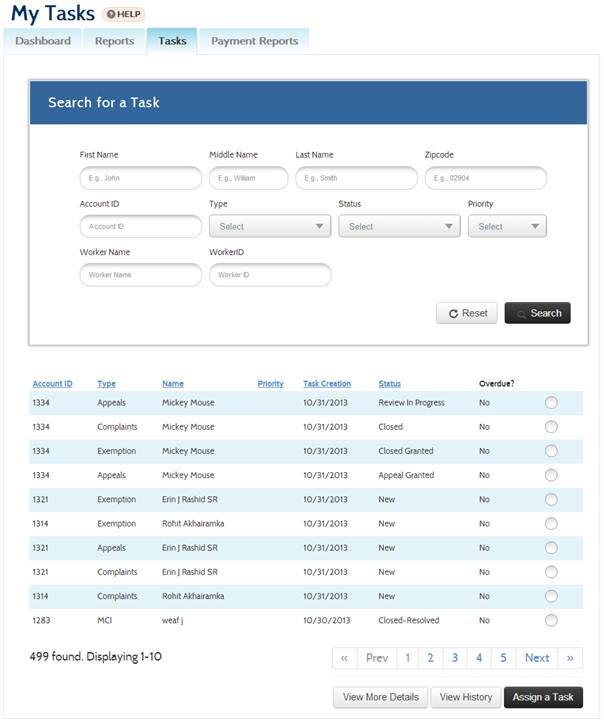
The task browser allows users to search for a task by specifying search criteria for the account associated with the task. The search criteria are: account holder’s first name, middle name , last name and zip code, account ID, task type, task status, task priority, worker name and worker ID.
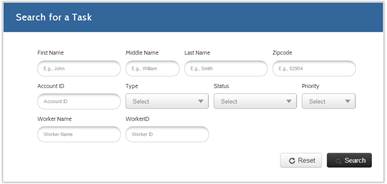
The task list provides the following information about each task: account ID, task type, name of the account holder/primary applicant, task priority, task creation date, task status and shows if the task is overdue.
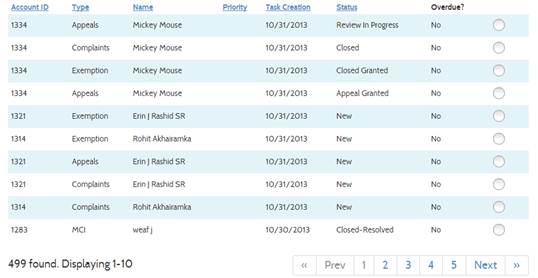
· The View More Details button allows to view more information about the task.
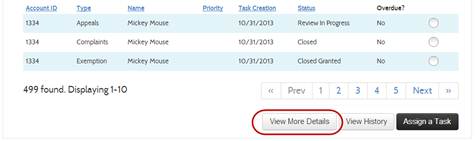
A pop-up with about the task and the account associated to it displays.
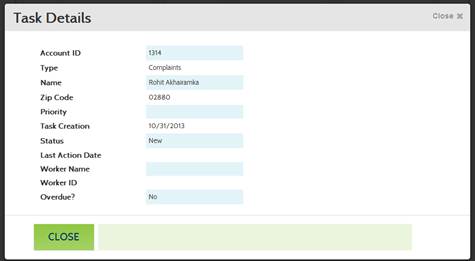
· The View History button allows to view history information about the task.
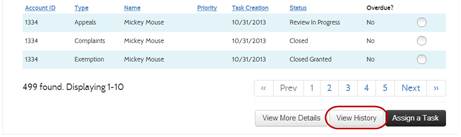
A page with the task history (action taken on the task and who has the task been assigned to) is displayed.
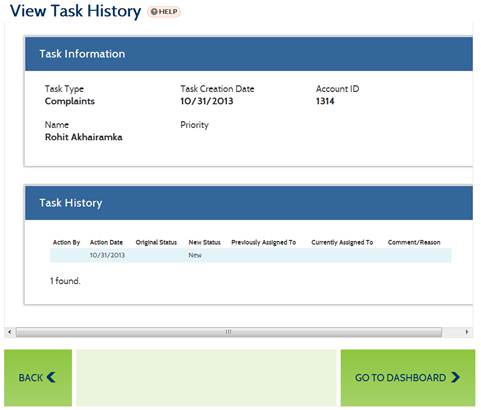
· The Assign a Task button allows the task to be assigned to a worker with the privileges to work on it.
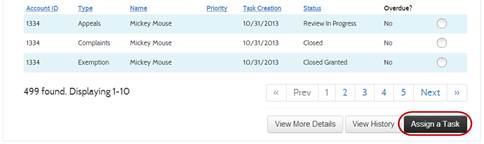
This displays a screen to search for the task and assign it to a worker.
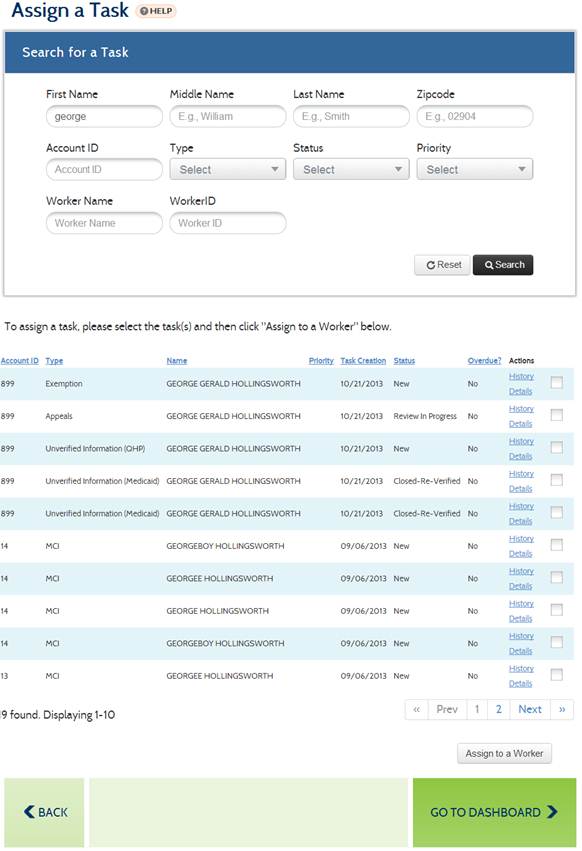
Screens to act on task have a different look depending on the type of task:
a. Appeals
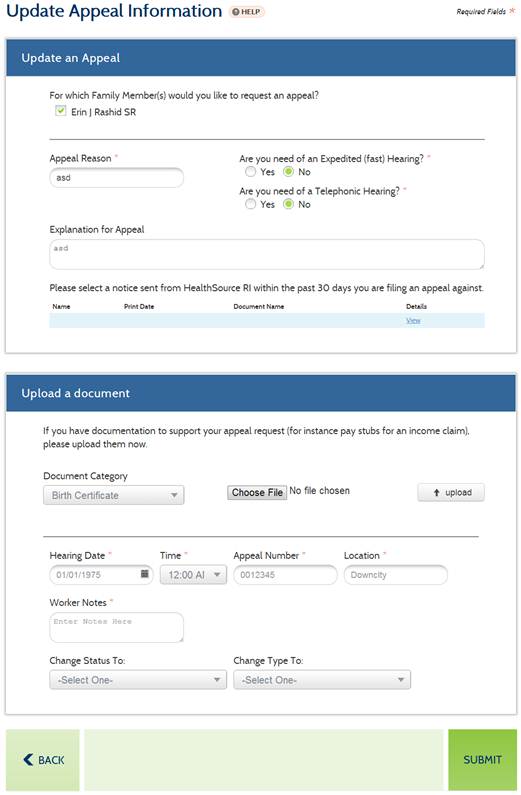
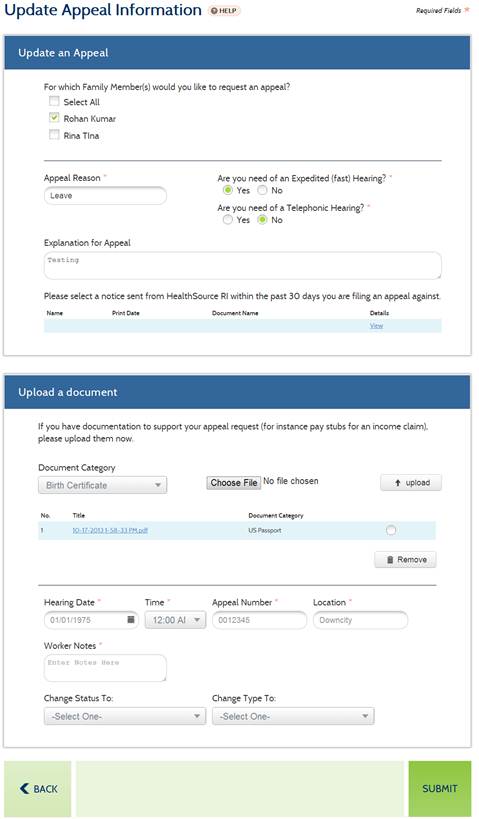
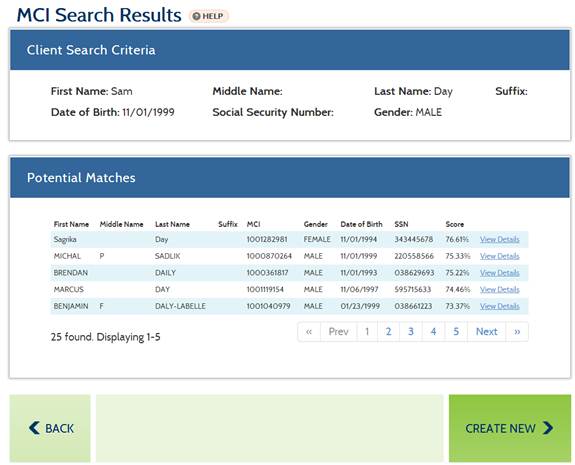
d. Exemptions
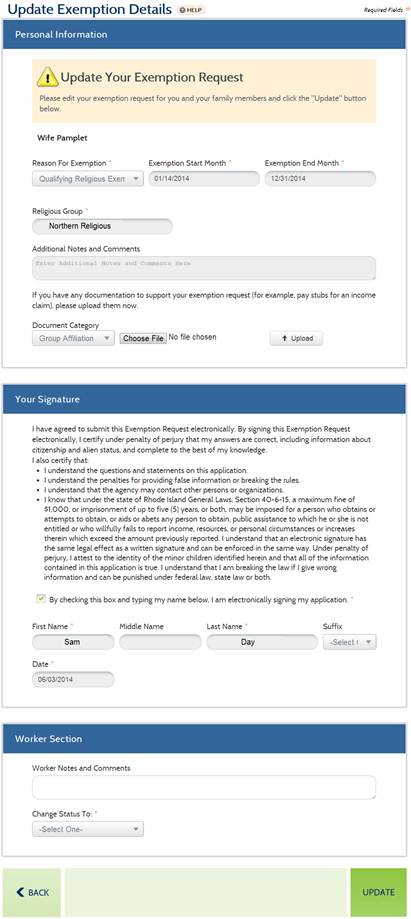
e. Complaints
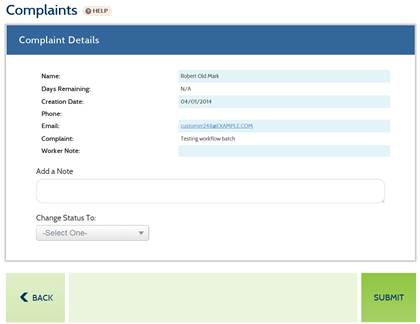
f. Unverified Information (Medicaid)
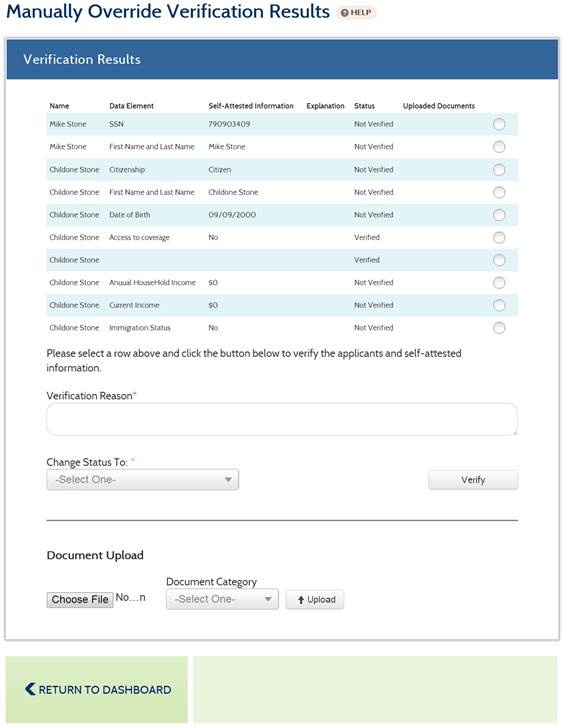
g. Unverified Information (QHP)
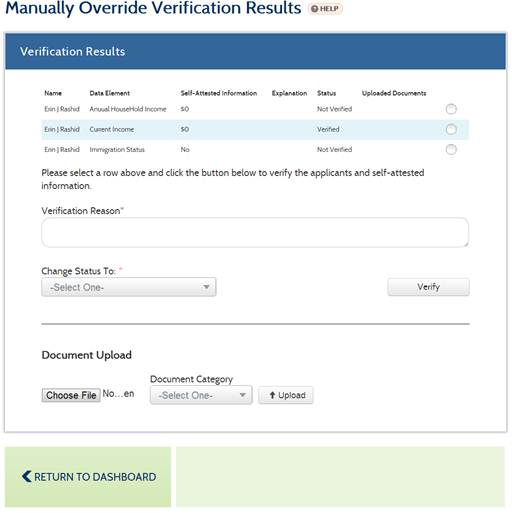
h. Special Enrollment
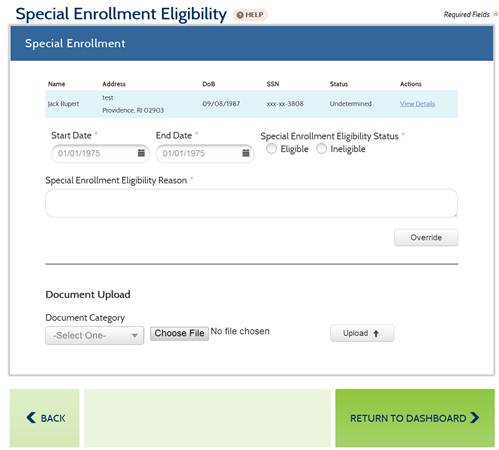
4. Payment Reports tab – Displays a list of financial reports that includes report identification number and report name. The Payment Reports tab will not be present for any administrative user role that does not include access to payment reports.
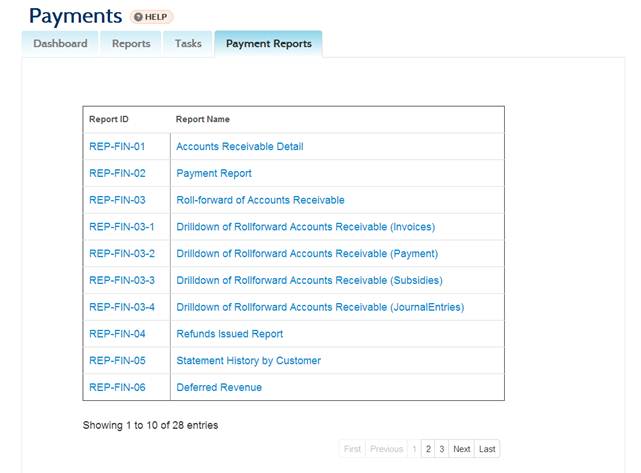
Uploading a document
The functionality to upload a document is not directly accessible from the Admin Dashboard. However, documents can be uploaded from task pages that require this functionality. Documents can also be uploaded directly from the Individual Account Dashboard by the applicants themselves or by a Broker or Navigator when they are working on their behalf.
Regardless of how it is access, the Upload a Document function operates in the same manner. A drop-down menu is used to select the category of the document being uploaded. Click Choose File, to select a file from your computer and click the Upload Button to upload.
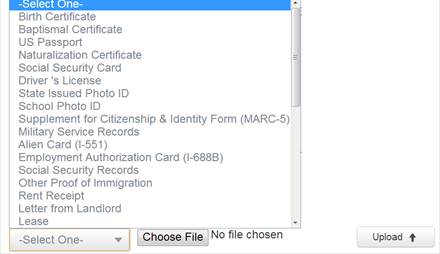
(For more information about uploading a document, refer to the Upload and View Documents user guide.)